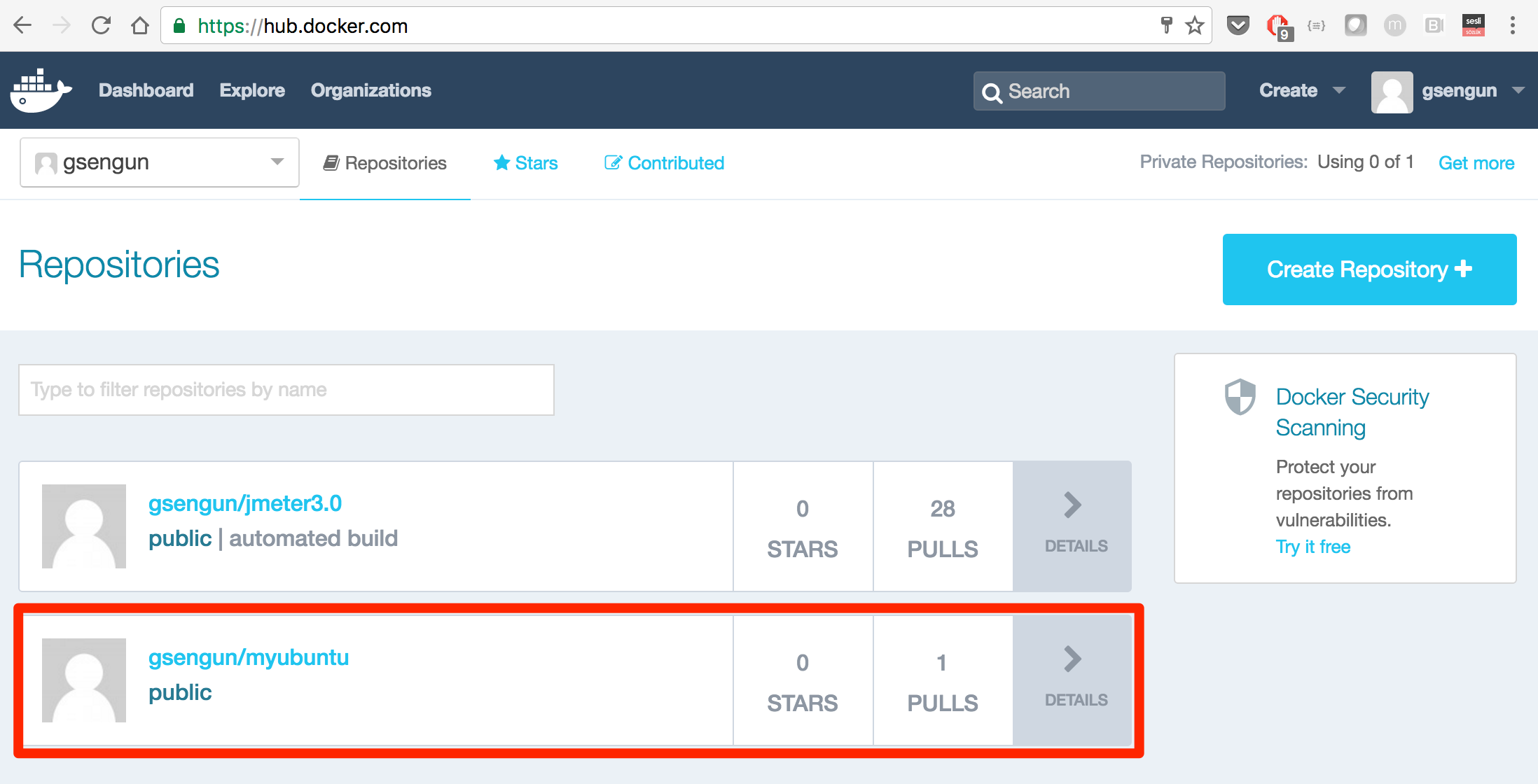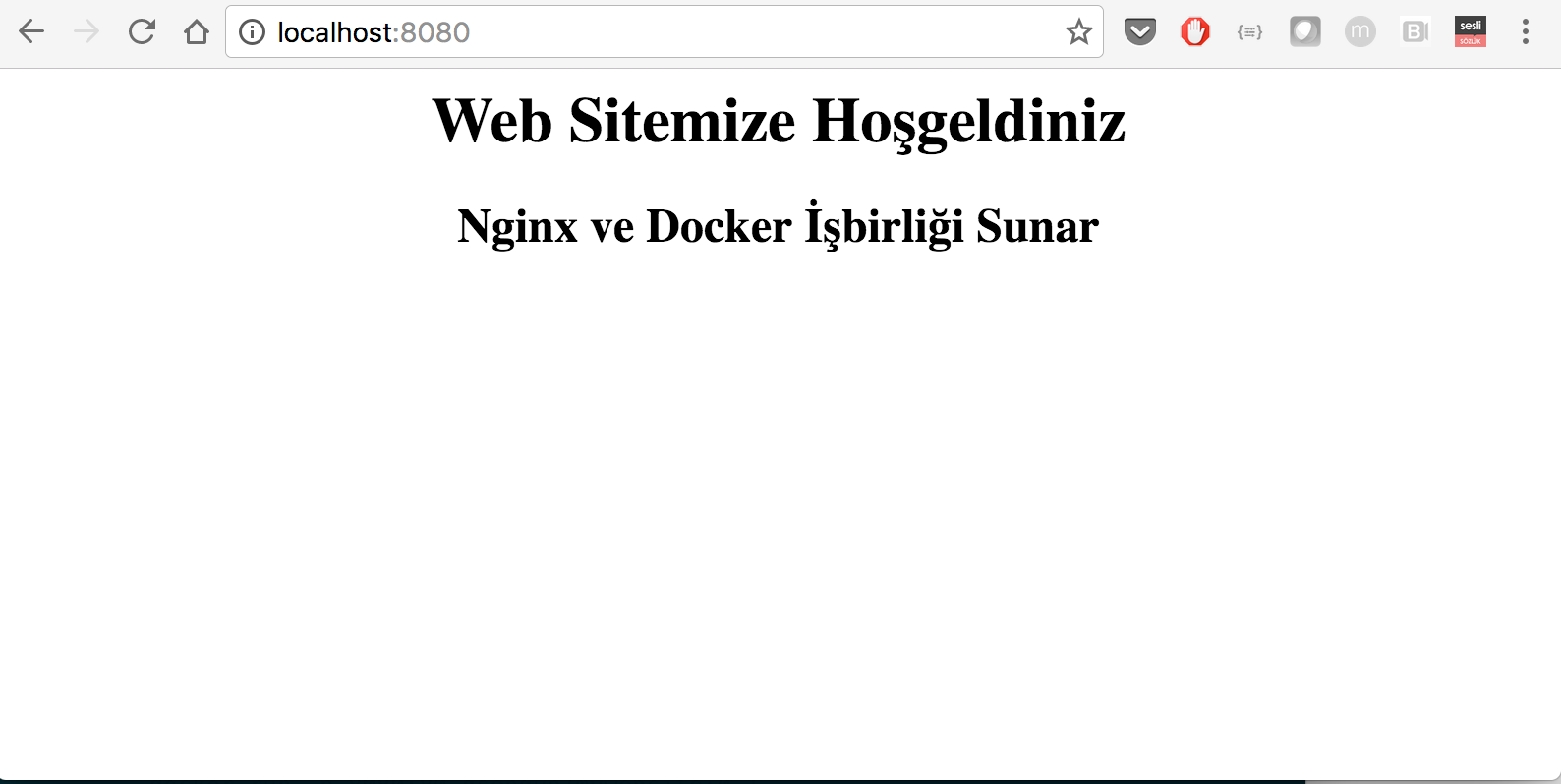Docker blog serimizin ilk bölümünde Docker nedir, nasıl çalışır ve nerede kullanılır sorularına cevap aramış ve Docker’a detaylı bir giriş yapmıştık. Önceki blog’da bahsettiğimiz gibi DockerHub gerek official (Ubuntu, Nginx, Redis, vb) gerekse de bu Image’lardan türetilen ve farklı özellikler barındıran birçok farklı ve çok faydalı Image içermektedir. Bu Image’lar ihtiyaçlarımızı çok büyük oranda karşılasa da kısa sürede gerek official gerekse de diğer repository’lerdeki Image’ları özelleştirme ihtiyacı ortaya çıkmaktadır. Blog serimizin ikinci bölümü olan bu blog’da Docker’ın sunduğu zengin özelleştirme araçlarını kullanarak mevcut Docker Image’larını özelleştirerek ihtiyaçlarımıza uygun hale getireceğiz ve bir yandan da Docker’ı bu vesile ile daha yakından tanımış olacağız.
Docker blog serisinin ilki aşağıda verilmiştir. Eğer daha önce okumadıysanız bu blog’u da okumanız tavsiye edilir.
Docker Bölüm 1: Nedir, Nasıl Çalışır, Nerede Kullanılır?
Docker Image hazırlamayı gösteren bu ikinci blog’da da günlük kullanım örneklerine pek değinemeyeceğiz. Docker’ın pratik kullanım alanlarını aşağıda linki verilen blog’da özetlemeye gayret edeceğiz. Bu blog’u okuduktan sonra onu okumanızı tavsiye ederim.
Docker Bölüm 3: Docker Compose Hangi Amaçlarla ve Nasıl Kullanılır?
Çalışma Özeti
Bu blog’da aşağıdaki adımları tamamlayarak Docker’ı daha etkili kullanmak ve ihtiyaçlarımız için özelleştirme ile ilgili detaylı bilgileri tanıtmaya ve örneklemeye çalışacağız.
- Motivasyon olması açısından basit bir Image oluşturup, çalıştırıp DockerHub’a Push edip başkalarının kullanımına sunarak başlayacağız.
- Dockerfile’ın yapısını ve Instruction’ları (komut) inceleyerek devam edeceğiz.
- Ubuntu baz Image’ını özelleştirerek üzerine Nginx kuracağız ve Nginx ile basit bir web sayfasını sunacağız.
Ön Koşullar
Bu blog’da yer verilen adımları takip edebilmeniz için aşağıdaki koşulları sağlamanız beklenmektedir.
- İlgili platformda (Windows, Linux, Mac) komut satırı (command window veya terminal) kullanabiliyor olmak.
- Docker CLI ile ilgili genel bilgi sahibi olmak.
- Ubuntu paket yükleme (apt-get) sistemine başlangıç düzeyinde aşinalık.
- Docker ile ilgili blog serisinin ilk blogunda’da anlatılan düzeyde bilgi sahibi olmak.
Dockerfile - Giriş
Önceki blog’da Docker’ın LXC’ye göre getirdiği en önemli özelliklerden birisinin koşturduğu Container’ın yapısını metin bazlı bir dosya ile tutması ve böylece Image’dan Container oluşturma işlemini standardize ve tekrarlanabilir kılması olduğunu belirtmiştik. Container yapısının metin bazlı olarak tutulduğu dosya Dockerfile’dır. Dosya sistemine eklenen Dockerfile (tam olarak böyle yazılmalıdır çünkü Docker CLI büyük küçük harf duyarlıdır) içindeki Instruction’lar (yönergeler) Docker Daemon tarafından okunur, değerlendirilir ve yeni bir Image bu Instruction’lar çerçevesinde oluşturulur.
Basit Image Hazırlama ve DockerHub’a Push Etme
Yeni bir Image oluşturmak çok basittir. Yeni Image’ın nasıl oluşturulacağını özetleyen Dockerfile bir klasöre konulur ve terminalde bu klasöre gidilerek docker build . komutu çalıştırılır. Oluşan Image docker images komutu ile görülebilir.
-
Hemen çok basit bir Image oluşturarak başlayalım. Dosya sistemi üzerinde düzenli olması açısından yeni bir klasör oluşturun ve bu klasör içinde Dockerfile adında bir dosya oluşturun. Dockerfile’ın uzantısı olmadığına lütfen dikkat edin. Windows kullanıyorsanız klasör görünümünde dosya uzantılarının göründüğünden ve yeni oluşturduğunuz dosyaya default
.txtuzantısının verilmediğinden emin olun. En güzeli dosyayı komut satırından veya metin editörü ile yaratmaktır. Komut satırından Windows’taecho. 2>Dockerfile, Mac OS X ve Linux’ta isetouch Dockerfileyazarak ilgili klasörde bir Dockerfile yaratabilirsiniz. -
Oluşturduğunuz Dockerfile’ı bir metin editörü ile açarak aşağıdaki satırları girin.
FROM ubuntu:latest MAINTAINER Gokhan Sengun <[email protected]>Yukarıda verilen iki satırla yeni oluşturacağımız Image’ın official
ubuntuImage’ınınlatestTag’inden türetileceğini yani o Image’ı baz alacağınıFROM ubuntu:latestInstruction’ı ile belirtiyoruz. Image’ı hazırlayan kişi olarak da önce ad soyad sonra da<>işaretleri arasında email’imizi yazıyoruz.Oluşturacağımız bu Image’ın DockerHub tarafından dağıtılan official
ubuntuImage’ından hiçbir farkı olmayacak. -
Şimdi Docker CLI’dan
docker build .komutunu verin, aşağıdaki gibi bir çıktı elde etmelisiniz.Gokhans-MacBook-Pro:DockerfileBlog gsengun$ docker build . Sending build context to Docker daemon 2.048 kB Step 1 : FROM ubuntu:latest ---> 2fa927b5cdd3 Step 2 : MAINTAINER Gokhan Sengun <[email protected]> ---> Running in 471e40634b23 ---> a748835505b2 Removing intermediate container 471e40634b23 Successfully built a748835505b2Çıktının ilk satırında
Sending build context to Docker daemon‘dan DockerCLI’ın yapmak istediğimiz build işlemi için mevcut bilgileri Docker Daemon’a gönderdiğini görebiliyoruz. Sonraki çıktılar Daemon’dan gelen ve Dockerfile’daki Instruction’ların uygulanması ile ilgili. Docker Daemon Dockerfile içerisindeki her bir Instruction’ı birer Step (adım) olarak değerlendirmiş ve Image’ı başarılı bir şekilde oluşturmuştur. Komut satırındandocker imageskomutunu verin, aşağıdakine benzer bir çıktı elde etmelisiniz. Aşağıdaki çıktıdaIMAGE IDkolonunda verilen değerin (a748835505b2) yukarıdaki çıktıdaki en son satırda verilen Image ID olduğuna dikkat edin.REPOSITORY TAG IMAGE ID CREATED SIZE <none> <none> a748835505b2 4 minutes ago 122 MB gsengun/jmeter3.0 1.7.1 055a31dd0034 2 days ago 736.6 MB mono 4.4.0.182-onbuild 15129f680b3b 13 days ago 771.7 MBdocker imagesçıktısında yeni oluşturduğumuz bu Image’ın diğer Image’lardan biraz farklı olduğu dikkatinizi çekecek.REPOSITORYveTAGkolonları boş kalmıştır. Yukarıdaki çıktıda yeni oluşturduğumuz Image’a ek olarak daha önceden kullanılan Host’ta bulunan iki farklı Image daha göreceksiniz. Bu Image’lardanmonodirekt olarak ifade edilmiş,gsengun/jmeter3.0ise bir namespace (gsengun) ile gösterilmiştir. Önceki blog’da da açıkladığımız gibi official repository’ler başlarında bir namespacegsengunolmadan verilirler yani global namespace’delerdir, DockerHub’da bulunan diğer Image’larda ise örnek verdiğim Image gibi başında bir namespace (gsengun gibi) bulunması zorunludur. Böylelikle Image’lar arasındaki isim çakışmaları önlenmektedir. -
Yukarıda oluşturduğumuz Image’a Tag ve Repository eklemek için
docker tagkomutunu kullanabiliriz. Aşağıdakine benzer bir komutugsengun‘ü kendi namespace’iniz ile değiştirerek komut satırından verin. Image’ları DockerHub’a gönderecekseniz namespace’in DockerHub kullanıcı adınız (Docker Hub ID) olması gerektiğini unutmayın.docker tag a748835505b2 gsengun/myubuntu:0.1Burada
a748835505b2‘nin önceki adımlarda build ettiğimiz Image’ın ID’si olduğuna dikkatinizi çekerim. Şimdi tekrardocker imageskomutunu vererek çıktıyı gözlemleyin. ArtıkREPOSITORYveTAGkolonlarının da verdiğimiz bilgilerle doldurulmuş olduğunu göreceksiniz.Gokhans-MacBook-Pro:DockerfileBlog gsengun$ docker images REPOSITORY TAG IMAGE ID CREATED SIZE gsengun/myubuntu 0.1 a748835505b2 About an hour ago 122 MB gsengun/jmeter3.0 1.7.1 055a31dd0034 3 days ago 736.6 MB mono 4.4.0.182-onbuild 15129f680b3b 13 days ago 771.7 MBBu arada Image’ı ayrı ayrı build etmek ve Tag’lemek yerine Tag’leme işlemini build sırasında yapabilirdik. Bunun için vermemiz gereken komut
docker build myubuntu .yerinedocker build -t gsengun/myubuntu:0.1 .komutunu olacaktı. -
Bu adımda oluşturduğumuz Image’ı çalıştırarak test etmemiz ve her şeyin istediğimiz gibi olduğunu kontrol etmemiz gerekiyor. Tabii bizim ilk Image’ımız Ubuntu’nun bire bir aynısı olduğu için aslında bu adımı pas geçebilirdik ancak yine de deneyelim. Ekrana “Ubuntu’dan Merhaba Docker” yazıp çıkan (Exit eden) bir Container yaratalım.
Gokhans-MacBook-Pro:DockerfileBlog gsengun$ docker run gsengun/myubuntu:0.1 echo "Ubuntu'dan Merhaba Docker" Ubuntu'dan Merhaba Docker -
Oluşturduğumuz ve başarılı bir şekilde test ettiğimiz bu Image’ı şimdi DockerHub’a gönderelim. Tahmin ettiğiniz gibi öncelikle bu işlem için DockerHub’da kaydınız olması gerekiyor. DockerHub adresine giderek
New to Docker?başlığı altında bulunan bilgileri girerekSign Upbutonuna tıklayın. Burada seçtiğiniz Docker Hub ID sizin Image’larınıza vereceğiniz namespace olacak.Kayıt işlemini tamamladıktan sonra komut satırından
docker loginkomutunu vererek önce Docker Hub ID’nizi sonra da şifrenizi vererek kimliğinizi doğrulayıp login işlemini tamamlayın. Aşağıdakine benzer bir çıktı göreceksiniz.Gokhans-MacBook-Pro:DockerfileBlog gsengun$ docker login Login with your Docker ID to push and pull images from Docker Hub. If you don't have a Docker ID, head over to https://hub.docker.com to create one. Username (gsengun): gsengun Password: **************** Login Succeeded -
Komut satırında DockerHub kimlik doğrulama işlemini gerçekleştirdikten sonra şimdi yeni oluşturduğumuz Image’i Push edebiliriz. Aşağıdaki komutta
gsengun‘ü kendi DockerHub ID’nizle değiştirerek verin ve işlemin bitmesini bekleyin.Gokhans-MacBook-Pro:DockerfileBlog gsengun$ docker push gsengun/myubuntu:0.1 The push refers to a repository [docker.io/gsengun/myubuntu]Tarayıcınızdan DockerHub‘a girerek login olduğunuzda aşağıdaki gibi Image’ımızın DockerHub’dan insanlığın kullanımına sunulduğunu göreceksiniz.
Dockerfile’ın Yapısı ve Instruction’ları
Dockerfile metin bazlı fakat YAML, JSON, XML tarzı herhangi bir serializasyon formatı içermeyen satır bazlı olarak Instruction’ları (komut) ayıran bir dosyadır. Genel olarak Instruction’ların formatı aşağıdaki gibidir. # ile başlayan bütün satırlar yorum olarak değerlendirilmektedir.
INSTRUCTION argümanlar
Bir önceki bölümde FROM ve MAINTAINER Instruction’larını kullanmış ve işlevlerini dile getirmiştik. Şimdi diğer Instruction’lara sırayla bakalım.
RUN
Build işlemi sırasında koşturulması gereken komutları belirtmek için kullanılır. Örneğin baz ubuntu Image’ında bulunmayan bir paketin (örneğin ping) oluşturulacak Image’a eklenmesi isteniyorsa RUN apt-get install -y iputils-ping Instruction’ı Dockerfile’a eklenerek Image oluşturulması sırasında Image’a bu paket eklenmiş olur.
CMD
İlk blog’da üzerinde defalarca durulduğu gibi Docker Daemon bir Image’dan Container oluşturulması sürecinde, Image’ı çalıştırmaya hazırladıktan ve gerekli sanallaştırmayı yaptıktan sonra kontrolü Container’ın belirlediği bir komutu çalıştırarak Container’a devretmektedir. CMD ile Image için çalışacak default komut belirlenmektedir. Docker CLI, Image’da belirtilen CMD‘nin komut satırından yeni bir Container çalıştırılırken ezilmesine (override edilmesine) izin vermektedir. Tahmin edebileceğiniz gibi Dockerfile içerisinde sadece bir adet CMD komutu bulunabilir. CMD birçok formatta verilebilir.
-
İlk format (tercih edilen)
exec formolarak adlandırılır ve istenen herhangi bir çalıştırılabilir dosya (executable) ve ona verilen parametreleri içerir. Aşağıdaki gibi kullanılır.CMD [ "executable", "param1", "param2" ]Google’ın DNS sunucusuna sürekli ping atan (
ping 8.8.8.8) bir Image oluşturmak istediğimizi düşünelim. Bu Image’da verilmesi gerekenCMDaşağıdadır.CMD [ "/bin/ping", "8.8.8.8" ] -
İkinci format sadece parametrelerin sağlandığı çalıştırılabilir dosyanın (executable) ise biraz sonra tanıtacağımız
ENTRYPOINT‘den alındığı formattır. Aşağıdaki gibi kullanılır.CMD [ "param1", "param2" ]Google’ın DNS sunucularına sürekli ping atan bir Image’da aşağıdaki gibi Instruction’lar bulunmalıdır.
ENTRYPOINT [ "ping" ] CMD [ "8.8.8.8" ] -
Üçüncü format ise
shell formolarak adlandırılır. Verilen komut/bin/sh -c‘a parametre olarak verilerek koşturulur. Bu formatın kullanılabilmesi için oluşturulan Image’da mutlaka Shell’in eklenmiş olması gereklidir. Bir önceki blog’da örnek olarak verdiğimizhello-worldImage’ında örneğin bir Shell bulunmamaktadır. Aşağıdaki gibi kullanılır.CMD command param1 param2Ping örneğini tekrarlamamız gerekirse Dockerfile’a aşağıdaki Instruction’ların eklenmesi gerekir.
CMD ping 8.8.8.8
ENTRYPOINT
Bir önceki CMD Instruction’ı da anlatılırken belirtildiği gibi ENTRYPOINT çalıştırılabilir bir dosya (executable) gibi kullanılmak üzere bir Image yaratılmasına olanak tanır. Ideal olarak docker run <image_name> komutu ile birlikte çalıştırılacak programa ek parametre’ler verilerek kullanılabilecek Image’lar için uygundur. Örneğin sadece Ping fonksiyonu için bir Image yaratılarak ENTRYPOINT olarak ping tanımlanır. Container çalıştırılırken sadece ping edilecek adres sağlanarak kullanılır.
CMD‘ye benzer şekilde iki formatı vardır.
-
İlk format (tercih edilen)
exec formolarak adlandırılır ve aşağıdaki gibi kullanılır.ENTRYPOINT ["executable", "param1", "param2"]Ping örneği için yine
CMD‘ye benzer şekilde aşağıdaki gibi kullanılır.ENTRYPOINT [ "/bin/ping" ]Docker CLI’da çalıştırılırken (8.8.8.8’den önce ping komutunu vermediğimize dikkat edin)
docker run gsengun/myubuntu:0.2 8.8.8.8 -
İkinci format
shell formolarak adlandırılır ve aşağıdaki gibi kullanılır.ENTRYPOINT command param1 param2
Stackoverflow‘daki sorulardan dikkatimi çeken ENTRYPOINT ve CMD‘nin sıklıkla birbiri ile karıştırılması veya farklarının tam olarak nerede olduğunun anlaşılmaması ancak sanırım yukarıdaki detaylı açıklamalar sizin kafanızda bir netleşme sağlamıştır.
Bu arada ENTRYPOINT ve CMD birlikte çok sade bir kullanım sunmak üzere kullanılabilirler. Aşağıdaki Dockerfile Instruction’larını ele alalım. Container’ın çalıştıracağı executable /bin/ping olarak belirlenmiştir ve kullanıcı bir parametre sağlamadığında -help parametresi verilmesi sağlanmıştır, dolayısıyla parametre verilmeden Container’ın çalıştırılmak istendiği durumda Image’ın kullanımı özetlenecektir.
ENTRYPOINT [ "/bin/ping" ]
CMD ["-help"]
Container parametre verilmeden başlatılmak istendiğinde Container içinde ping -help komutu koşturularak aşağıdaki çıktı oluşur.
docker run gsengun/myubuntu:0.3
Usage: ping [-aAbBdDfhLnOqrRUvV] [-c count] [-i interval] [-I interface]
[-m mark] [-M pmtudisc_option] [-l preload] [-p pattern] [-Q tos]
[-s packetsize] [-S sndbuf] [-t ttl] [-T timestamp_option]
[-w deadline] [-W timeout] [hop1 ...] destination
Container parametre verilerek başlatıldığında ise verilen parametre ping komutuna geçirilir ve ping 8.8.8.8 komutu koşturularak aşağıdaki çıktı oluşur.
docker run gsengun/myubuntu:0.3 8.8.8.8
PING 8.8.8.8 (8.8.8.8) 56(84) bytes of data.
64 bytes from 8.8.8.8: icmp_seq=1 ttl=37 time=0.197 ms
64 bytes from 8.8.8.8: icmp_seq=2 ttl=37 time=0.334 ms
64 bytes from 8.8.8.8: icmp_seq=3 ttl=37 time=0.333 ms
EXPOSE
Docker Container’ları yönetmek için oldukça kompleks bir Networking modulü barındırmaktadır. Networking modülü başlı başına uzun bir blog konusu olabilir. Networking modülü gerek aynı Daemon içindeki Container’lar arasındaki bağlantıyı sağlamakta gerekse de Host ile iletişimi yönetmektedir.
Default olarak Networking modülü Container’ların birbirlerinin UDP/TCP port’larına bağlanmalarına izin vermez. Başka Container’larla bir PORT üzerinden iletişim kurmak isteyen Container’lar ya Image’larında EXPOSE komutu ile ilgili portu (default TCP) belirtirler ya da Docker CLI’da --expose <port_number> ile başlatılmaları gereklidir.
ÖNEMLİ NOT: Belirtilen port Networking modülü tarafından sadece aynı Daemon içerisindeki Container’ların bağlanabileceği şekilde erişime açılmaktadır. Docker’ın koşturulduğu host üzerinden Container’ların port’larına ulaşmak için Docker CLI’da Container başlatılırken -p <port_number> parametresinin verilmesi gereklidir. Uygun olan durumlarda Host’a bütün portları görünür kılmak için EXPOSE edilen portları parametre olarak teker teker -p 80 -p 443 ile vermek yerine -P (büyük P) ile tek parametre ile verebiliriz.
ADD
Oluşturacağımız Image’e Host dosya sisteminden veya internetten yeni bir dosya/klasör eklemek için kullanılır ADD komutu. Aşağıdaki gibi iki formatta kullanılabilir, src (source - kaynak) ve dest (destination - hedef) path’lerde boşluk bulunması ihtimaline karşın ikinci formatın kullanılması daha uygun görünmektedir.
ADD <src>... <dest>
ADD ["<src>",... "<dest>"]
Örnekler:
Host’tan Image’a klasör kopyalanması
ADD [ "./BuildDir/", "/app/bin"]
İnternetten Image’a dosya kopyalanması
ADD [ "https://curl.haxx.se/download/curl-7.50.1.tar.gz", "/tmp/curl.tar.gz" ]
ÖNEMLİ NOT: Host klasörde bulunan ve Image’a kopyalanmak istenmeyen dosyalar .dockerignore dosyasının içinde belirtilebilir. Bu dosya tıplı .gitignore‘a benzemektedir.
COPY
ADD komutu ile aynı şekilde kullanılır fakat İnternetten dosya indiremez sadece Host üzerindeki dosya ve klasörleri kopyalayabilir.
WORKDIR
WORKDIR Instruction’ı kendisinden sonra gelen RUN, CMD, ENTRYPOINT, COPY and ADD Instruction’larını etkiler ve bu Instruction’lar Daemon tarafından koşturulurken relatif olarak kullanılan path’lerin başına bu Instruction’la sağlanan path’i ekler. Bu açıklama komut satırını sıklıkla kullanmamış olan kişilere biraz karmaşık gelmiş olabilir. Bir örnek vererek açıklayalım.
Dockerfile’ımızda aşağıda iki Instruction’ın bulunduğunu düşünelim.
WORKDIR /app/src
ADD [ "./BuildDir/", "binaries/"]
/app/src Container’da WORKDIR olarak belirlendikten sonra ADD Instruction’ı ile Host üzerindeki ./BuildDir/ klasörünün altındaki bütün dosyalar binaries klasörü altına kopyalanmak istenmektedir. WORKDIR olarak /app/src sağlandığı için dosyalar Host’tan /app/src/binaries klasörü altına kopyalanacaklardır.
HEALTHCHECK
Hepimiz çalışır göründüğü halde gerçek işlevini getirmeyen bir servis ve process ile karşılaşmışızdır. Servisi koşturan process’in karşılaştığı içsel bir hata (infinite loop - sonsuz döngü, ilgili Thread’in Exit etmesi, vb) ile aslında dışarıdan sorunsuz görünmesine rağmen işlevini yerine getiremediği durumlardan bahsediyoruz. Docker bu soruna bir çözüm üretmeye çalışmıştır. HEALTHCHECK Instruction’ı tam olarak bu işe yaramaktadır. Bir servis (web sunucu, vb) vermek üzere oluşturulan Image’ın sağlıklı çalışıp çalışmadığının Daemon tarafından sorgulanmasına olanak tanır. Image’ı oluşturarak dışarıya bir servis sunan kişi bu servisin çalışıp çalışmadığını anlamaya yarayacak bir utility sağlayarak sayılan istenmeyen durumdan kaçınmış olur.
Aşağıda verilen örnekte 10 saniyede bir koşturulan curl -f http://localhost:9876 komutu -curl ile yerel olarak 9876 portunda çalıştırılan web sunucudan ana sayfayı isteyen komut- ile maksimum 60 saniyede bir çıktı alıp alamadığına bakar eğer alamıyorsa Container’ın health status‘unu unhealthy olarak işaretler, eğer cevap alırsa container’ı bu kaz success ile işaretler.
HEALTHCHECK --interval=10s --timeout=60s --retries=1 CMD curl -f http://localhost:9876/ || exit 1
Birçok Instruction öğrendik, şimdi bu Instruction’larla çok faydalı bir Image üretip pratiğimizi geliştirmeye çalışalım.
Nginx Image’ı Hazırlayarak Basit Bir Web Sitesi Sunmak
Vereceğimiz ilk örnek basit bir web sitesi hazırlayarak bunu Nginx ile sunmak olacak. Aslında Nginx Image’ı DockerHub’da official olarak kullanıma sunulmaktadır. Biz pratik yapma amaçlı olarak bu örneği seçtik. Gösterdiğimiz Dockerfile Instruction’larının birçoğunu kullanacak olmamız bu örneği seçmemizde etkili oldu.
-
Öncelikle internette küçük bir araştırma ile standart
ubuntu‘daNginx‘in nasıl kurulacağını öğrenmemiz gerekiyor. Ailemizin VPS’i DigitalOcean tarafından yayınlanan bu harika tutorial‘da ihtiyacımız olan bilgilerin tamamı var.Özetle yapmamız gerekenler, aşağıdaki komutları çalıştırmak olacak. Bu komutların ne yaptığı tamamen konumuz dışında çünkü bu blog Nginx’ten ziyade Docker ile ilgili.
apt-get updatekomutunu çalıştırmakapt-get install -y nginxkomutunu çalıştırmak- Web sitemizin içeriğini Image içerisindeki
/var/www/htmlklasörüne taşımak - Nginx web sunucumuza gelen istekler HTTP yani 80 numaralı port üzerinden geleceği için Container’ın bu portunu
EXPOSEetmek - Container’ın
ENTRYPOINT‘i olaraknginx -g 'daemon off;' vererekNginx’i çalıştırmak
-
Yeni bir Image oluştururken doğru yöntem baz alınacak Image’ı interactive modda çalıştırarak terminal’i attach etmek, komutları öncelikle burada çalıştırıp istenen fonksiyonun gerçekleşip gerçekleşmediğini kontrol ederek iteratif ilerlemek olmalıdır fakat biz burada bu adımı zaten gerçekleştirdiğimizi düşünelim çünkü bir önceki adımda verilen bilgiler de aslında bu yöntemle öğrenildi.
Öncelikle bu projeyi saklayacağınız bir klasör yaratarak boş bir
Dockerfileve aşağıdaki içeriğe sahip birindex.htmldosyasını bu klasörün içerisine koyun.index.htmliçeriği:<html> <head> <meta http-equiv="Content-Type" content="text/html;charset=UTF-8"> <title>Ana Sayfa</title> </head> <body> <div style="text-align: center;"> <h1>Web Sitemize Hoşgeldiniz</h1> <h2>Nginx ve Docker İşbirliği Sunar</h2> </div> </body> </html> -
Dockerfile’ımızı yazmaya başlayalım. Öncelikle
ubuntu:latestImage’ını baz alacağımızı zaten söylemiştik.MAINTAINERolarak da kendi bilgilerinizi vererek Dockerfile’a aşağıdaki iki satırı ekleyin.FROM ubuntu:latest MAINTAINER Gokhan Sengun <[email protected]> -
Nginx’i baz
ubuntuImage’ına kurmak için birinci adımda verilen iki komutu çalıştırmamız gerekiyor. Bunları çalıştırmak için Dockerfile’a aşağıdaki Instruction’ları ekleyin. Bu iki komut Image’ımıza Nginx kurulumunu sağlayacaktır.# Paket listelerini download et RUN apt-get update # Nginx paketini yükle RUN apt-get install -y nginx -
Birinci adımda verilen listeden devam edersek sıradaki iş Web Sitemizin içeriğini
/var/www/htmlklasörüne taşımak. Bu işlemi gerçekleştirmek içinADDInstruction’ını kullanacağız. Aşağıdaki satırı Dockerfile’a ekleyin.ADD [ "./index.html", "/var/www/html/" ] -
Sondan bir önceki adım Nginx’in dinlediği HTTP (80) numaralı portun Docker Networking modulü üzerinden erişilmek üzere
EXPOSEedilmesidir. Bu işlem için aşağıdaki satırı Dockerfile’a ekleyin.EXPOSE 80 -
Son adımda ise Image’ın
ENTRYPOINT‘i olaraknginx -g 'daemon off;'verecek ve Container’ın başlatılırken bu komutu çalıştırmasını sağlayacağız. Bu satırı da Dockerfile’a ekleyerek bir sonraki adıma geçin.ENTRYPOINT nginx -g 'daemon off;' -
Dockerfile’ımızın kümüle görüntüsü aşağıdaki gibi olmalıdır.
FROM ubuntu:latest MAINTAINER Gokhan Sengun <[email protected]> # Paket listelerini download et RUN apt-get update # Nginx paketini yükle RUN apt-get install -y nginx ADD [ "./index.html", "/var/www/html/" ] EXPOSE 80 ENTRYPOINT nginx -g 'daemon off;' -
docker build -t gsengun/mywebsite:0.1 .komutunu vererek Image’ı build edin.docker imageskomutu ile Image’ın doğru bir şekilde build olduğunu kontrol edin. -
Artık Image’ımızı oluşturduk. Şimdi Host üzerindeki 8080 numaralı portu Image’ın dinlediği 80 numaralı porta yönlendirerek oluşturduğumuz Image’dan yeni bir Container yaratalım. Bir önceki blog’da ve bu blog’un önceki bölümlerinde port forwarding işleminin
-p 8080:80parametresi ile yapılabildiğini söylemiştik. Aşağıdaki komutu vererek Container’ı yaratın.docker run -p 8080:80 gsengun/mywebsite:0.1 -
Tarayıcınızı açarak adres çubuğuna
http://localhost:8080yazın aşağıdaki gibi bir sayfa görmelisiniz.
Bu Blog’da Değinilmeyen Konular
Docker Daemon’ın Dockerfile ile Image oluşturma process’i başlı başına bir sanat eseridir ve entellektüel kaygılarla muhakkak incelenmeli ve iyi bir şekilde anlaşılmalıdır. Bu blog dizisinde Docker’ı pragmatik bir yaklaşımla ele almaya çabaladığımız için bu bölümü şimdilik atladık. Belki ileride başka bir blog’da Docker Image katmanları ve Image oluşturma işleminin mekaniklerine detaylı bir bakış atabiliriz.
Sonuç
Bu blog’da Dockerfile kullanarak yeni bir Image yaratmak için gerekli olan teknik altyapıyı kazanmış olduk.
Bir sonraki blog’da artık Docker’ı nasıl kolay setup’lar hazırlamak için kullanacağımızı ve nimetlerinden pratik olarak nasıl faydalanabileceğimizi göreceğiz.
Teşekkür
Bu blog yazısını gözden geçiren ve düzeltmelerini yapan Burak Sarp’a (@Sarp_burak) teşekkür ederiz.